先日、「セル結合、ダメ絶対!」というタイトルを、SNSで見かけました。
そんなに強い表現でなくとも、セル結合やめて、とか、セル結合注意!とか、最近よく見かけるようになったと思います。
あれ?そういもの?いやいや絶対ダメって訳でもないでしょう、言いたくなる気持ちはわかるけど、便利に使えることもあるよ?
と、思いましたので、今回は、セル結合って、そんなにダメだった??ってところをよく考えてみたいと思います。
もちろん、結論から言えば、”セル結合は使って良い時と悪い時がある”、つまり「時と場合による」です。(SNSのタイトルは、強い表現で魅せてきますけどね~)
どんな状況なら良くて、どんな時は悪いのか、悪い時はどうすれば良いのか?代替手段は?という説明をしますね。
セル結合とは
セル結合は、いくつかのセルをまとめて1つのセルとする機能です。見た目が必ず四角形になります。L字形やコの字型にまとめることは出来ません。
設定ボタンは、書式設定の中にあります。
基本的には、データは、左上のセルに入っていて、それ以外のセルにはデータが無い状態です。
他のセルの計算式で、結合したセルを参照する時は、左上のセル番地で指定します。
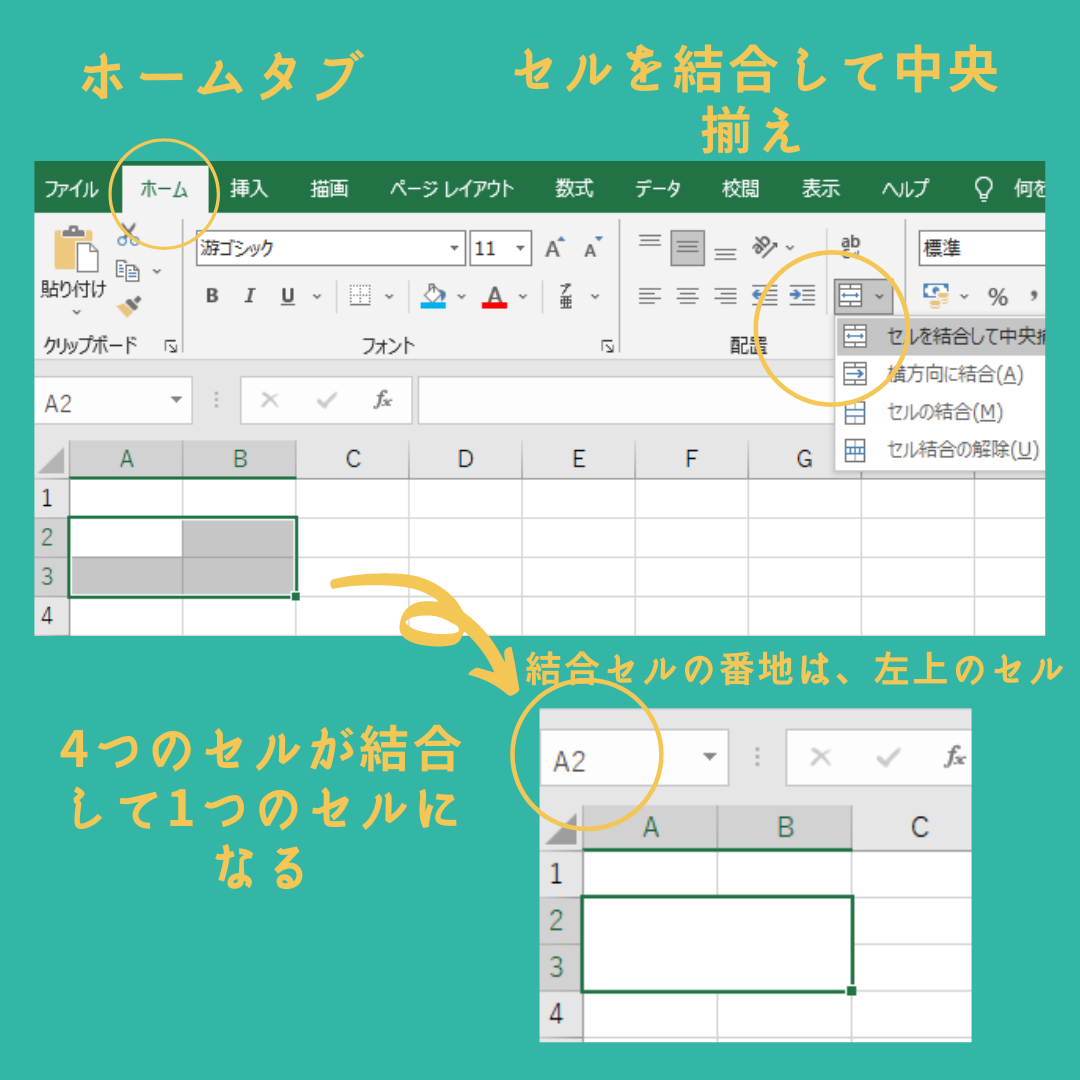
なぜセル結合がダメと言われているのか?
セル結合がダメと言われるのはなぜでしょうか?
それは、セル結合によって、使えなくなる機能があるからです。
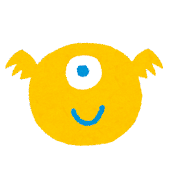
でもそれって、そもそも使わない機能だったらどうでも良くない?
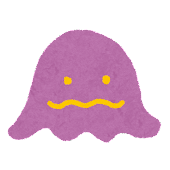
いや、割とよく使われる機能なんだよ。。だからダメって言われちゃうんだね。
では、使えなくなる機能について説明していきます。
データを加工する時に不都合が起きる
例えば、次のような表を作ったと考えてみましょう。
表の外側に書くタイトルや、表の中での大項目、同じデータが並んでる箇所、など、見た目を整えるためにセル結合を使いたくなることがあるかと思います。
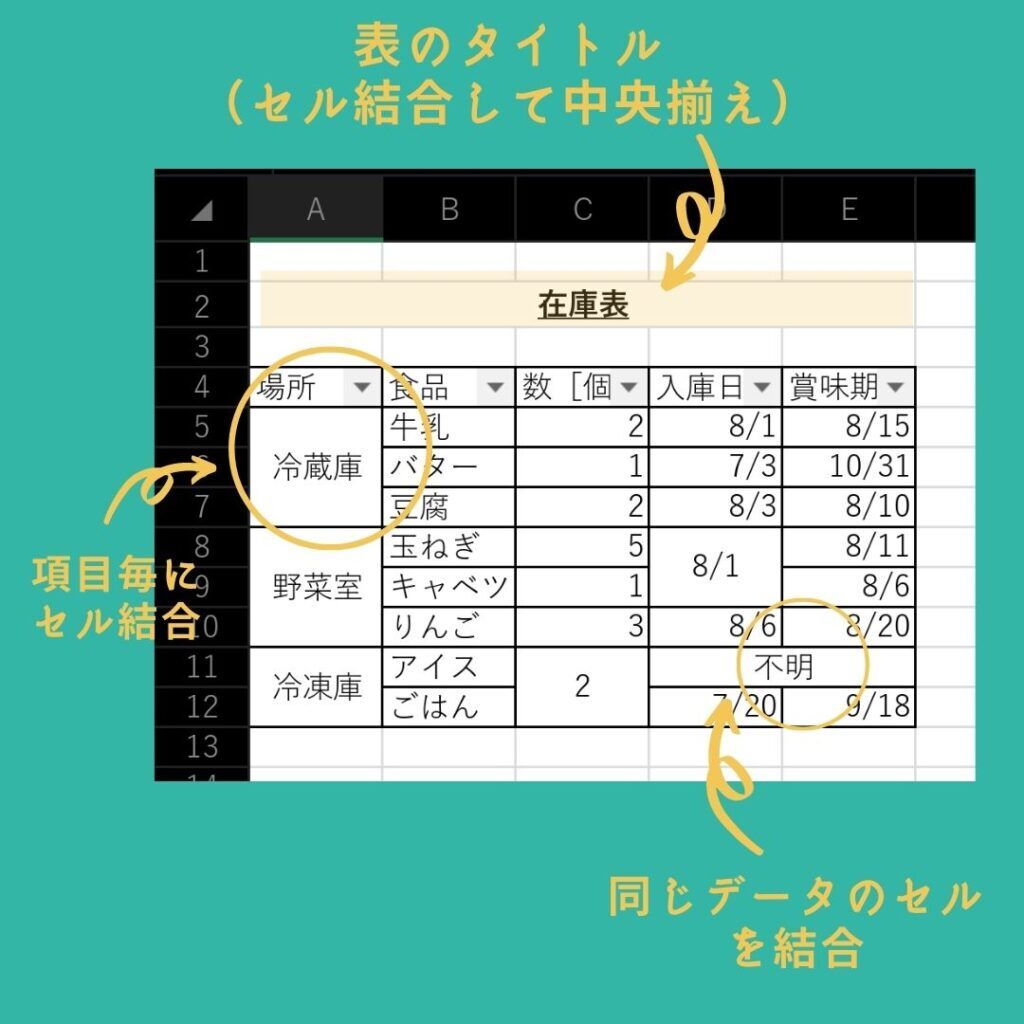
エクセルは「表計算ソフト」ですから、表の中のデータをいろいろと加工できます。計算式の中で使ったり、平均値を出したり、同じ種類毎に集計したり、グラフを作ったり。
ところが、表の中にセル結合があると、集計やグラフが上手くいかないことがあります。
(上の例では、表のタイトル以外の箇所です)
代表的なのものは次の2点です。
フィルターが作動しない
フィルター機能で絞り込みをかけようとした時、セル結合した箇所は、左上セル以外は空白のセルなので、抽出できません。
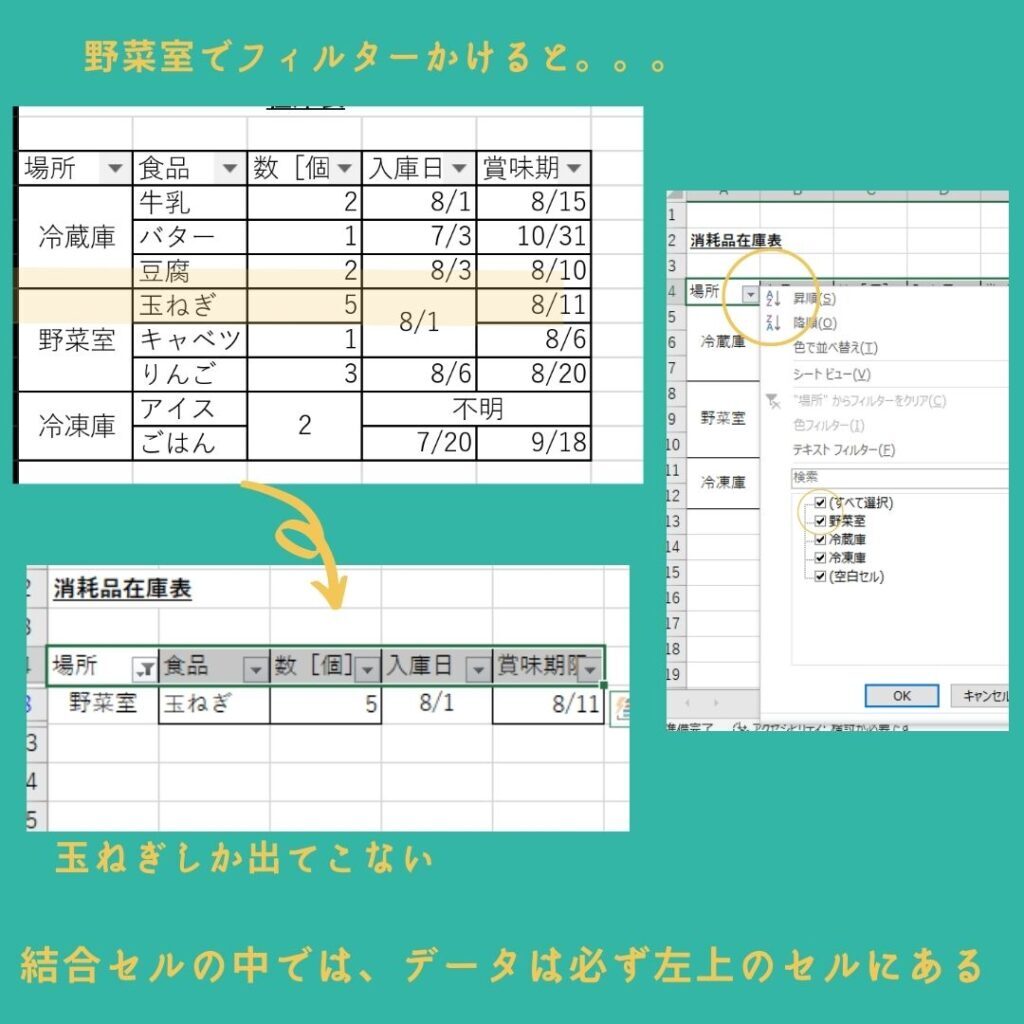
この例のように行数が少ないデータでは、あまり実用性はないと思いますが、データ量が多い時は、フィルターをかけて抽出したい時があるかもしれません。
セル結合では、結合した左上のセルはデータが入り、それ以外にはデータが無い状態となります。
そのため、野菜室で抽出できるのは、結合セルの最上段の1行(玉ねぎ)だけになるのです。
並べ替えができない
セル結合を含む表の中で並べ替えをしようとすると、エラーメッセージ「この操作を行うには、すべての結合セルを同じサイズにする必要があります」が出て並べ替え出来ません。
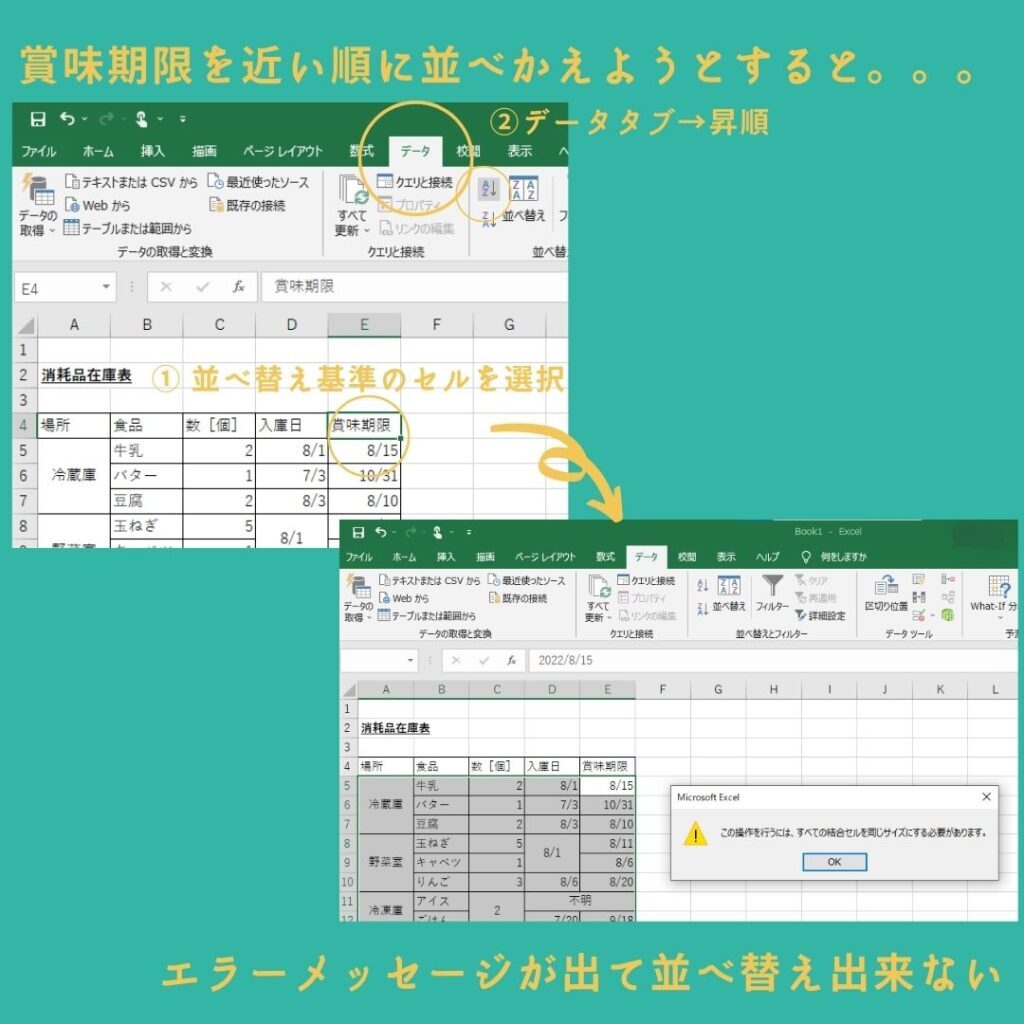
もし並び替えが上手くいくとしたら、とイメージしてみましょう。冷蔵庫と冷凍庫で順番が入り組むことになるかもしれませんから、これはセル結合したままでは出来そうもないな、と思い浮かびますね。
エクセルさんが、結合解除して→並び替えして→もう一回隣接セルで同じデータは結合して、、っとやってくれればいいのになーーって思ってしまいますが、残念ながらそんな親切なことはやってくれないようです。
エクセルの操作がやりにくくなる
もう一つの不具合は、操作性が悪くなる点です。
ショートカットを使ったセル移動や選択、コピーの際に、セル結合の範囲に自動的に合わせられてしまうために、自分が意図したことが思うようにいかなかったり、コピー&ペーストでエラーが出たりします。
こちらは、ある程度、対処法(他のやり方)がある場合が多いです。
でも、テンポ良く進んでた作業が、思わぬエラーで中断されると、イラっとくる場合が多いと思います。
代表的なものを2点あげますね。
同じ大きさのセル同士でないと値の貼り付けができない
セル結合サイズの違うセルでは、コピー&ペーストで使う「値の貼り付け」が上手く出来ません。
使っているエクセルのバージョンによっても違うようですが、エラーメッセージが出て処理が止まってしまったり、元の結合セルの左上以外のセルは空白が上書きされたりします。
対処法は、セルの内容だけを選択してコピーすることです。この場合、値の貼り付けをすると、貼り付けたいセルだけに貼り付けが出来ます。
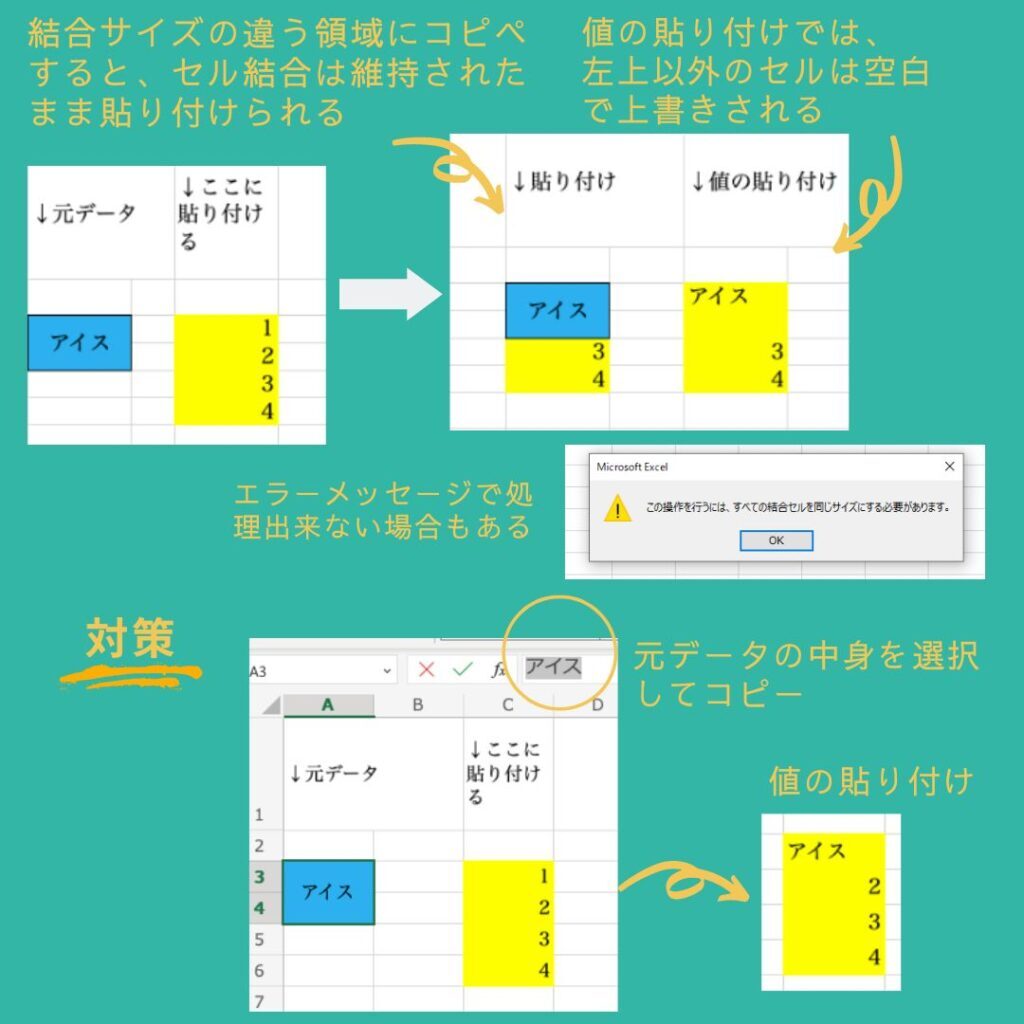
セルの選択や移動で不具合がおきる時がある
セルの範囲選択の際に、セル結合を含む範囲を選択しようとすると、セル結合を全部含む領域でしか選択できません。
対策は、範囲選択せず、Cntl+クリックで、個々に選択していくしかありません。
広い範囲をまとめて書式設定したい時などに不便ですね。
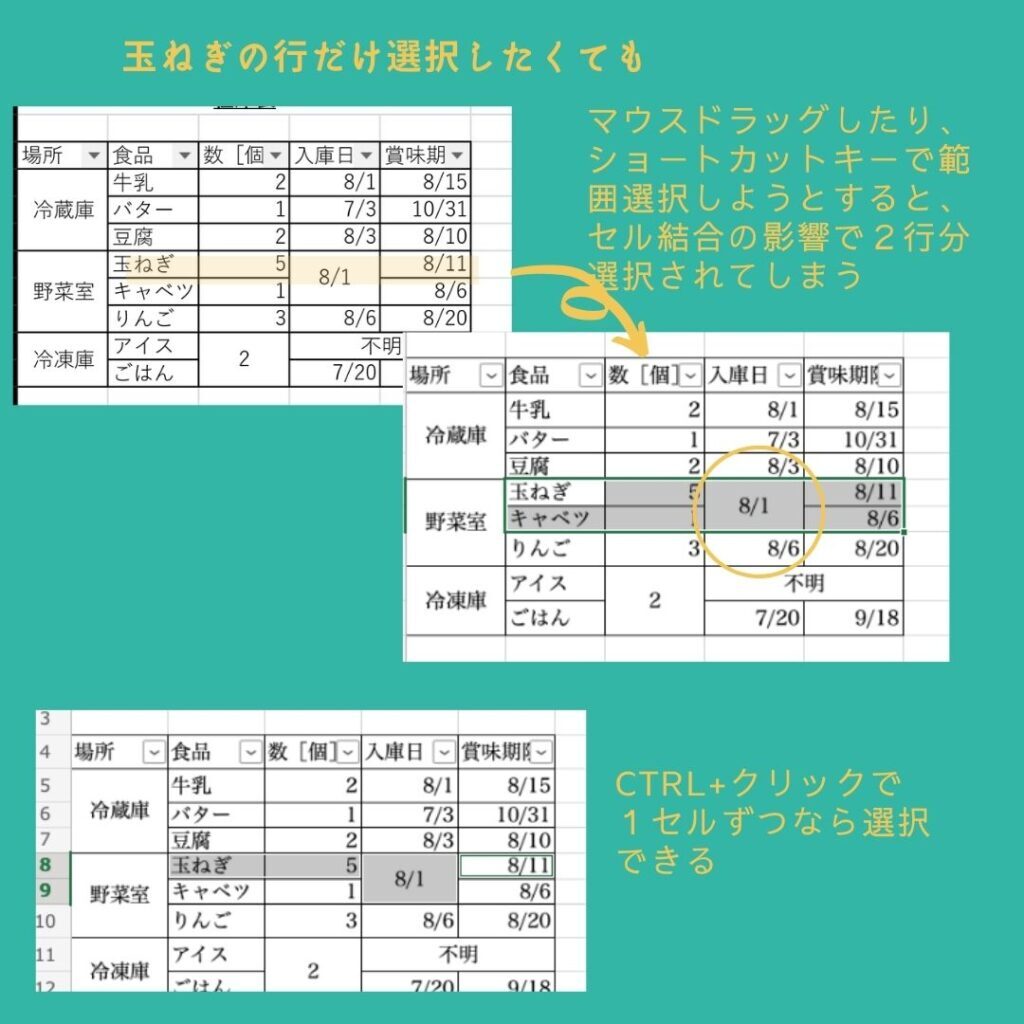
セル結合を使っても良い時とダメな時とは?
考え方の基本は、1つのデータはOK、同じデータをまとめるのはNG
セル結合OK・NGの基本的な(根本的な)考え方としては、表の外にある元が1つのデータだったものはOK、表の中にある元が複数のデータで隣と同じ数値だったからまとめたものはNGということです。
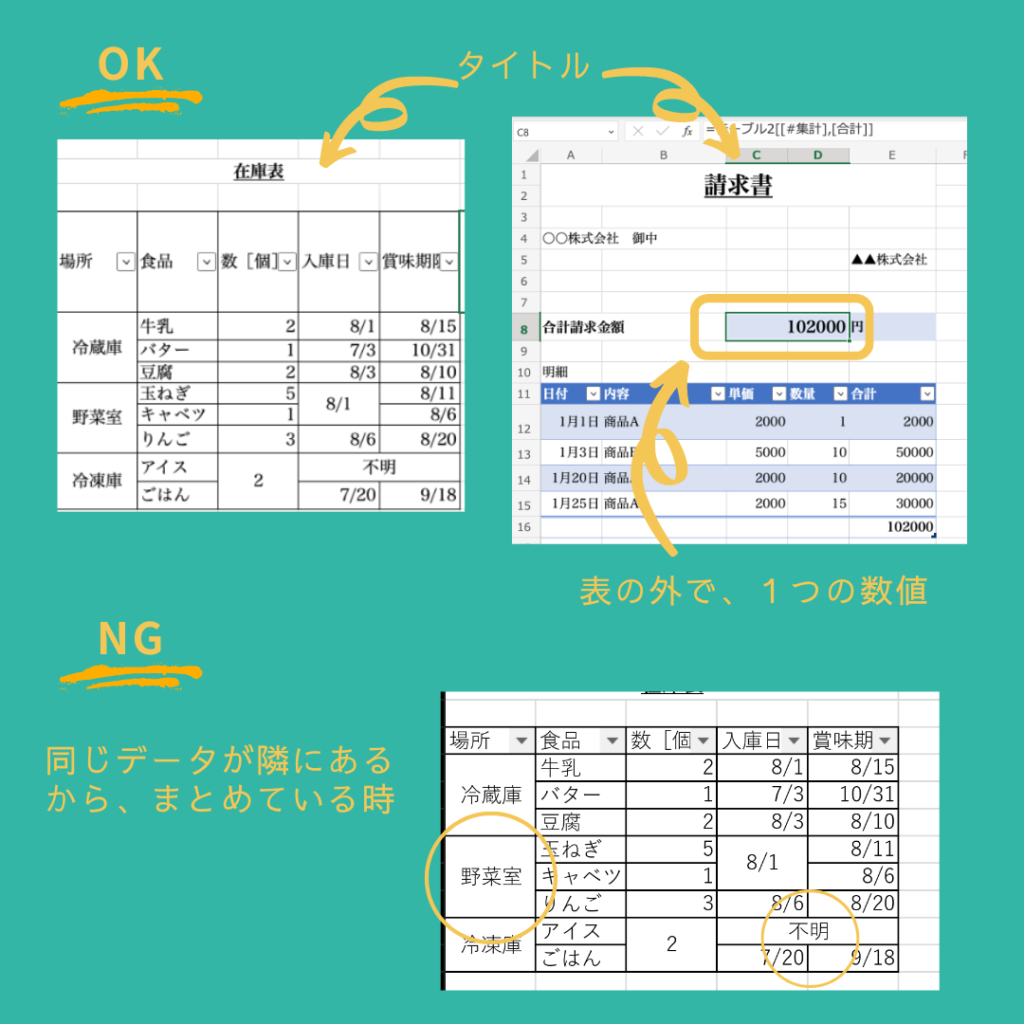
表やシートのタイトルや見出しの部分(例えば、「在庫表」「請求書」など)は、もともと1つのデータですね。テキストデータに限らず、数値や式でも、表の外で別枠で作っていれば、1つのデータです。この場合は、原理的にはセル結合OKです。
逆に、表の中で使う、項目名やデータそのものを、隣と同じ数値をまとめて表記するためにセル結合を使うのはNGです。例えば、入庫日も出庫日も同じだからセル結合した「不明」や「8/1」というデータです。また、「野菜室」という項目名は、きゅうりにも玉ねぎにもりんごにも適用されるけど見た目を整えるために一つにしていますから、これも当てはまります。
表の中のデータを扱うためには、1つのセルにはデータが1つだけ入っていて、全てのセルにデータが入っている必要があります。言い換えれば、1つのセルに2つのデータが入って入れば、2つ分の内容で1つのデータと見なされ、何もデータが入っていないセルは、「空白」というデータと見なされます。
こちらの意図するところとは、ちがう動きをすることになるため、フィルターや並べ替えでの不具合も起きますし、当然グラフや集計の計算も上手くいきません。
このため、表の中で、隣と同じデータをまとめて表記する目的のセル結合は、NGとなります。
データを加工するシートには使わない
データを並べ替えたり集計したり、場合によってはデータを入力し直したり、そんな予定がある場合、そのシートでは、データとして扱う表の中だけでなく、表題などでも、なるべくなら使わない方が無難だと思います。
コピー&ペーストや、行の挿入・削除、書式設定や関数入力で選択する時など、ちょっとした作業中にセル結合が原因でつまづく可能性があります。
使って良いのは、見せることが目的のワークシート
では、使って良いのはどんな時でしょうか?
データを変えながら考えるためのシートではなく、見せることが目的のシートでは、使っても何の問題もありません。印刷して配布するレジュメとか、レポートとか、そういったものです。
エクセルじゃなくても、ワードでもパワポでもイラストレーターでも何のアプリでもいいんだけど、たまたまエクセルで作ったんだよ、もう何もデータやり直すなんて無いよって感じの時ですね。
今後データ加工をしないのであれば、並べ替え出来なくてもフィルター出来なくてもかまわないわけですから、表の中のデータを結合しても大丈夫です。
セル結合、使う時の対策と使わないための対策
使う時は、元のデータは別シートに保存する
もし、セル結合を表の中のデータに使用する時には、元の表、1セル1データの原則が守られているものを別のシートに残しておくことをおすすめします。
あとから、やっぱり何かしたい、となった時に、セル結合前の状態に戻すのは、面倒ですし、ミスも起きやすい作業だからです。
使わないために、項目名や見出しは、書式設定(罫線や背景色)で見た目を整えよう
データではなく、項目名や見出しにセル結合を使う時は、まずは、罫線や背景色を整えて見た目が希望通りになるか試してみましょう。
そのタイトル、ど真ん中に持ってこないとダメですか? だいたい中央にくればOK!ということなら、セルを上手く選んで、文字の右揃えとか上揃えとかを上手に選択すれば、結合しなくても大丈夫なことも多いと思います。
また、横方向のセル結合では、「選択範囲で中央に配置」という機能があり、セル結合の代替手段として紹介されていることも多いです。この機能、総合的に見ると、セル結合以上に使いどころの難しいもの(=おすすめ出来ない)と思っていますが、他の書式設定(色とか罫線とか)で対処できない場合は選択肢の一つです。ただし、表のデータ部分に使うのは、セル結合同様にNGです。タイトル、項目名などといった「データではないところ」で、お使い下さい。
使わないために、ちょっとだけ頑張ってピボットテーブルやグラフにしよう!
セル結合して見た目を整えるのであれば、もういっそ、ピボットテーブルやグラフにしてみませんか?
表の見た目を整えるだけなら、テーブル化するだけでもOK!
実は最近のエクセルでは、グラフやピボットテーブルもすごく簡単にできます。
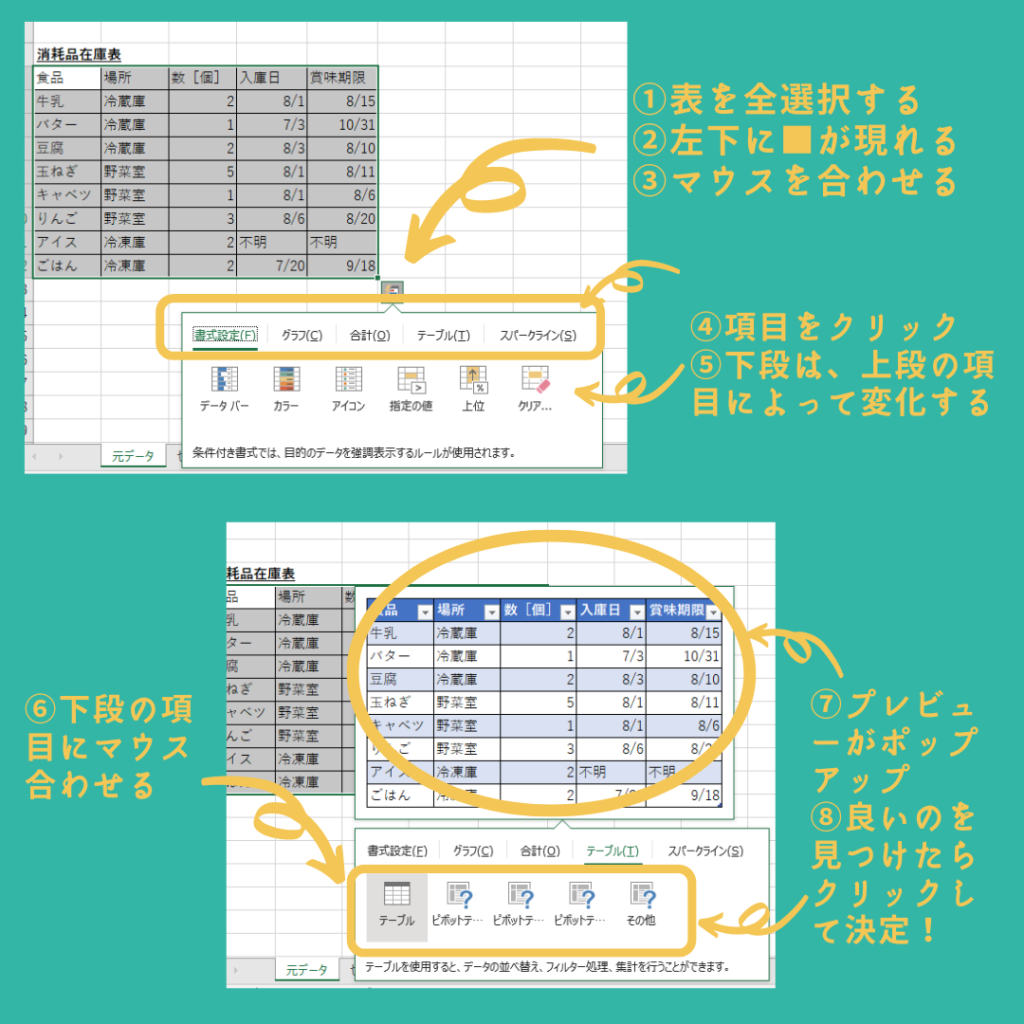
表の領域をマウスで全部選択すると、左下にボックスが現れるので、そこにカーソルを合わせていくだけで、簡単にピボットテーブルやグラフがプレビュー出来ます。あとは、自分が気に入ったものをクリックして確定し、細かいところを整えるだけです。(もちろん細かいところはデフォルトのままでも大丈夫!)
もうセル結合やめようと思ったなら、ちょっとステップアップしたものに挑戦してみましょう!
まとめ
エクセルのセル結合という機能について説明しました。複数のセルを四角形にまとめて一つのセルとして扱う、という機能です。
この機能では、そのセルの番地は左上のセルと同じになり、データ計算の際には左上セルだけにデータが入っているとみなされるため、並べ替えやフィルターなどの機能に不具合が出ます。
また、セルの選択やコピペなどが上手くいかないことがあります。
セル結合の使い方をまとめます。
- 基本的には、表の外(タイトルなど)で使うのはOK、表の中で使うのはNG
- 後でデータを変更したり加工したりする予定のあるシートでは使わない方がいい
- 見せる目的のシートで使うのはOK
- 表の中で使う時は、別のシートなどに結合を使わない表を残しておく
- 結合しなくても、見た目は整えられる!書式設定やテーブル化・グラフ化に挑戦しよう!



コメント